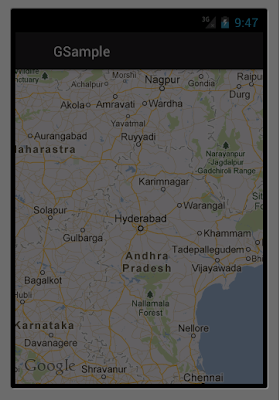Google Place APIs
Google Place API is a service which provides the search system for places. The search with the google place API can be perform by two ways.
1) Text String Search - a normal search specify the search string as text
2) User location based search - a search specified based on the location parameters (latitude,longitude)
You can integrate the places search based on the location in your android application. See the previous example to determine the location of a user and draw a overlay icon pointed to that location of the user.
This post is explaining the implementation of place search by google place API.
The HTTP URL for the place search is as follows
https://maps.googleapis.com/maps/api/place/search/output?parameters
The output could be json or xml and the required parameters are as follows
key - Your application key.
location - latitude,longitude of the place to search
radius - search area in which the search should perform for location
sensor - true or false based on the request is initiated by a devices having a location sensor (GPS) enabled or disabled
The following is the list of optional parameters to refine your search
Keyword — A term to be matched against
all content that Google has indexed for the place
Language — The language code,
indicating in which language the results should be returned.
Name — A term to be matched against
the names of Places. Results will be restricted to those containing the values
passed here.
Rankby — Specifies the order in which
results are listed. Possible values are:
· Prominence - This option sorts results based on their importance.
· Distance - This option sorts results in ascending order by their distance from the specified location.
· Types — Restricts the results to places matching at least one of the specified types. Types must be separated with a pipe symbol (type1|type2|etc).
· Pagetoken — Returns the next 20 results from a previously run search.
Code : The following few line of code explain how can you call google web service in your application.
String result = "";
HttpClient httpclient = new DefaultHttpClient();
HttpGet request = new HttpGet(url);
ResponseHandler<String> handler = new BasicResponseHandler();
try {
result = httpclient.execute(request, handler);
} catch (ClientProtocolException e) {
e.printStackTrace();
} catch (IOException e) {
e.printStackTrace();
}
httpclient.getConnectionManager().shutdown();
The Google Place APIs provide a quick way to integrate the context aware search to your application.
If you like the post please provide your feedback.
Thanks
Creative Android Apps